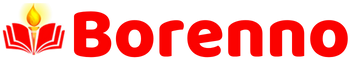মাইক্রোসফট এক্সেল কি? বিনামূল্যে এমএস এক্সেল বাংলা কোর্স নিন।
মাইক্রোসফট এক্সেল কি?
এক্সেল শব্দের আভিধানিক অর্থ হচ্ছে উচ্চতর হওয়া। যোগ্যতা, কৃতিত্ব ইত্যাদির দিক থেকে উন্নত বা উন্নততর হওয়ার জন্য বিশ্ববিখ্যাত মাইক্রোসফট কর্পোরেশন দ্বারা বিকশিত এবং বাজারজাত করা, এই প্রোগ্রামটি একসাথে অনেক সমস্যা সমাধানে অন্যান্য অনেক প্রোগ্রামের চেয়ে শ্রেষ্ঠ। তাই এর নাম যুক্তিযুক্ত করা হয়েছে।
উইন্ডোজ ভিত্তিক অ্যাপ্লিকেশন প্রোগ্রামের সাহায্যে জটিল গাণিতিক গণনা, তথ্য ব্যবস্থাপনা এবং আকর্ষণীয়ভাবে সঠিক চার্ট বা গ্রাফ তৈরির পাশাপাশি আরও অনেক জটিল কাজ সহজেই সম্পন্ন করা যায়।
এক্সেলের বিস্তৃত পৃষ্ঠাটি কলাম এবং সারি ভিত্তিক কোষে বিভক্ত, তাই এটিতে বিভিন্ন ডেটা byুকিয়ে বিশ্লেষণ করা যায়, তাই একে স্প্রেডশীট বিশ্লেষণ প্রোগ্রাম বলা হয়।
আমরা এক্সেল দিয়ে কি করতে পারি?
একটি সাধারণ নোটবুকে একটি কলম/পেন্সিল, ইরেজার এবং ক্যালকুলেটর মেশিন দিয়ে যে কাজটি করা যায় তা আমরা একটি বিশাল এক্সেল পৃষ্ঠায় যা করতে পারি তার চেয়ে অনেক বেশি।
প্রতিদিনের হিসাব সংরক্ষণ এবং বিশ্লেষণ করতে পারে।
বার্ষিক প্রতিবেদন প্রস্তুত করতে পারে।
আমি বাজেট প্রণয়ন করতে পারি।
ব্যাংক ব্যবস্থাপনার সব কাজ আমি করতে পারি।
উৎপাদন ব্যবস্থাপনার কাজ করতে পারে।
আমরা আয়কর এবং অন্যান্য হিসাব প্রস্তুত করতে পারি।
বৈজ্ঞানিক হিসাব করতে পারে।
আমি বেতনের হিসাব করতে পারি।
এক্সেল প্রোগ্রাম চালানোর নিয়ম:
প্রথমে আপনাকে পরীক্ষা করতে হবে কম্পিউটারের সব কানেকশন ক্যাবল সঠিকভাবে সংযুক্ত আছে কি না এবং পাওয়ার কানেক্ট করে কম্পিউটার খুলুন। তারপর উইন্ডোজ স্টার্ট মেনুতে ক্লিক করুন, প্রোগ্রাম / সব প্রোগ্রাম এ ক্লিক করুন, মিস এক্সেল এ ক্লিক করুন। এখন স্প্রেডশীট খুলবে। কীবোর্ড কমান্ড তৈরি করে অথবা শর্টকাট মেনু থেকেও এক্সেল চালানো যায়।
এক্সেলের উইন্ডোজ পরিচিতি:
ডিফল্ট সেটিং অনুযায়ী, স্ক্রোল বার, টাইটেল বার, 300 এমবক্স, মেনু বার এবং অন্যান্য উপাদান এক্সেল উইন্ডোতে দেখা যাবে। ব্যবহারকারীদের অবশ্যই এগুলি সম্পর্কে ধারণা থাকতে হবে। এক্সেল 2002 প্রোগ্রামে মোট 85,536 সারি এবং 256 কলাম রয়েছে। আবার, এক্সেল 2007 প্রোগ্রামে মোট 10,46,56 সারি এবং 16,364 কলাম রয়েছে। 2007 স্প্রেডশীটে মোট 1,717,98,69,184 কোষ রয়েছে।
এখন প্রশ্ন আসতে পারে- রো বা কি বলে? সারিকে সারি বলা হয়। এক্সেল 2002 প্রোগ্রামে মোট 85,536 সারি রয়েছে। এগুলিকে 1.2.3.4.5 এ সাজানো হয়েছে… কলামগুলো হল A, B, C, D ওয়ার্কশীটে 256 টি কলাম সাজানো। এক্সেল 2002 উইন্ডোতে, প্রতিটি বাক্স যা একটি আয়তক্ষেত্রের মতো দেখায় তাকে একটি সেল বলা হয়। স্প্রেডশীটে মোট 16,7,217 কোষ রয়েছে।
এক্সেলের স্প্রেডশীট কি?
স্প্রেডশীট শব্দের আক্ষরিক অর্থ হল বিক্ষিপ্ত পাতা। এখানে স্প্রেড শব্দের অর্থ হল ছড়ানো, আর শব্দের অর্থ পাতা। স্প্রেডশীট মানে একসঙ্গে পাতা ছিটিয়ে দেওয়া। স্প্রেডশীট হল গ্রাফ পেপারের বড় চাদর যার অনেকগুলো কোষ আছে, যেমন X- অক্ষ এবং Y- অক্ষ বরাবর বাসা।
এক্সেল ওয়ার্কশীট কি?
এক্সেলের বিস্তৃত পৃষ্ঠার যে অংশে কাজ করা হয় তাকে কার্যপত্র বলা হয়। মূলত, একটি স্প্রেডশীট একটি ওয়ার্কশীট যা একটি বইয়ের অনেক পৃষ্ঠায় লেখা যায়; এক্সেলের মতো, আপনি বিভিন্ন ওয়ার্কশীট খুলতে পারেন এবং সেগুলিতে কাজ করতে পারেন।
একটি কাজের বই কি?
এক্সেলের স্প্রেডশীটে বিভিন্ন ডেটা byুকিয়ে এটি বিশ্লেষণ করা হয়। এটি কাজের পরে ভবিষ্যতে ব্যবহারের জন্য যে কোনও নামে সংরক্ষণ করা যেতে পারে। সংরক্ষিত স্প্রেডশীটকে বলা হয় ফাইল বা ওয়ার্কবুক।
সেল কী?
এক্সেলের ওয়ার্কশীট সারি এবং কলামের উপর ভিত্তি করে। A, B, C, D .. ইত্যাদি উপরের দিকে বিভিন্ন কলামের নাম এবং 1,2,3,4,5 .. ইত্যাদি কোষ হল সারি এবং কলামের ছেদ দ্বারা গঠিত ছোট আয়তক্ষেত্রাকার কোষ।
টাইটেল বার কি?
এক্সেল উইন্ডোজ মাইক্রোসফট এক্সেল-বুক 1 টেক্সট বারকে টাইটেল বার বলা হয়। যখন আপনি একটি সংরক্ষিত ফাইল বা ডকুমেন্ট খুলবেন, সেভ করা ফাইলের নাম এই বারে প্রদর্শিত হবে। এর ডান পাশে আছে মিনিমাইজ, ম্যাক্সিমাইজ এবং কজ বার্টন। আমরা মাইক্রোসফট ডকুমেন্ট চ্যাপ্টারে এর কাজ সম্পর্কে জানতে পেরেছি।
টাইটেল বারের নিচে ফাইল, এডিট, ভিউ, ইনসার্ট, ফরম্যাট, ডেটা, উইন্ডো, হেল্প ইত্যাদি মেনু বার বলা হয়। মেনু বারের প্রতিটি বিকল্প একটি মেনু। এই মেনুগুলি নীচের আন্ডারলাইন অক্ষরগুলির সাথে কীবোর্ড কমান্ড করে খোলা যেতে পারে। উদাহরণস্বরূপ, Alt + F কমান্ড দিয়ে ফাইল মেনু খোলা যায়।
টুলবার কি?
মেনু বারের নীচে বিভিন্ন চিহ্ন সহ একটি বারকে টুলবার বলা হয়। প্রতিটি প্রতীকের বার্টনকে আইকন বা টুল বার্টন বলা হয়। এই টুলটি মেনু নির্বাচন এবং কমান্ড দেওয়ার চেয়ে অনেক দ্রুত কাজ সম্পন্ন করতে ব্যবহার করা যেতে পারে।
ফরম্যাটিং বার কি?
টুলবারের নিচের বারটি ফরম্যাটিং টুলবার। বিদ্যমান বার্টনগুলি খুব গুরুত্বপূর্ণ। এগুলি ফন্ট, ফন্ট সাইজ, বোল্ড টেক্সট, আন্ডারলাইন, ইটালাইকাইজ, অ্যালাইন টেক্সট, আউটলাইন ইত্যাদি পরিবর্তন করতে পারে।
একটি সূত্র বার কি?
ফরম্যাটিং টুলবারের নিচের লম্বা বারগুলোকে ফর্মুলা বার বলে। ফর্মুলা বারের বাম দিকের অংশ যেখানে সেল ঠিকানা প্রদর্শিত হয় তাকে নাম বাক্স বলা হয়। সেলের অ্যাড্রেস বক্স যেখানে ইঁদুরের পয়েন্টার বা কার্সার রাখা হবে নাম বক্সে প্রদর্শিত হবে। নাম বাক্সের ডান পাশে ফর্মুলা বক্স; এই বাক্সটি সূত্র প্রদর্শন করে।
উল্লম্ব এবং অনুভূমিক স্ক্রোল বার কি?
এক্সেলে অনেক বড় ডকুমেন্টে কাজ করার সময় সবই স্ক্রিনে দেখা যায় না। স্ক্রিনের ডান দিকে একটি উল্লম্ব স্ক্রলবার এবং স্ক্রিনের নীচে একটি অনুভূমিক স্ক্রলবার স্ক্রিনের যে কোনও নথির দ্রুত প্রদর্শনের সুবিধা দেয়। এই স্ক্রলবারটিতে ডানদিকে দুটি এবং বাম দিকে দুটি তীর বার্টন রয়েছে। এই তীরটি মাউস পয়েন্টার দিয়ে বোতামটিতে ক্লিক বা স্ক্রোল করে নির্বিচারে দেখা বা সরানো যেতে পারে।
স্ট্যাটাস বার কি?
ওয়ার্কবুক উইন্ডোর নীচে টাস্কবারের উপরের বারটিকে স্ট্যাটাস বার বলা হয়। এটি নথির অবস্থা প্রদর্শন করে (চালু বা বন্ধ)। যদি এই স্ট্যাটাস বারের বাম পাশে রেডি লেখা থাকে, তাহলে আপনি বুঝতে পারবেন যে কার্সারটি সেলে আছে, এবং আপনি এই অবস্থায় কাজ করতে পারেন। যে কোন লেখা সম্পাদনা করার সময়, এই সম্পাদনা পাঠ্যটি এখানে দেখা যাবে, এবং শেষ হলে, প্রস্তুত মেজাজ ফিরে আসবে।
শীট ট্যাব কি?
ওয়ার্কবুক উইন্ডোর নীচে বাম দিকে শীট ট্যাব। একটি ওয়ার্কবুক সাধারণত তিনটি ওয়ার্কশীট নিয়ে গঠিত, যেমন শীট 1, শীট 2, শীট 3। আপনি সন্নিবেশ মেনু থেকে ওয়ার্কশীট কমান্ড দিয়ে একটি নতুন শীটও সন্নিবেশ করতে পারেন। সমস্ত শীটের নীচে একটি শীট ট্যাব রয়েছে। যে শীটটির নাম শীট ট্যাবে ক্লিক করা হবে সেটি চালু হবে।
ফাইল মেনুতে বিভিন্ন মেনুগুলির কাজগুলি নিম্নরূপ
: নতুনের কাজ: নতুন বইয়ের শীটগুলি ফাইল মেনুতে নতুন মেনু ব্যবহার করে বা নতুন মেনুতে কিক করে আনা যেতে পারে। Ctrl + N কীবোর্ড কমান্ড।
ওপেনের কাজ: এই মেনুটির কাজ হল সংরক্ষিত ফাইলগুলি খোলা। ফাইলটিতে ক্লিক করা, ডায়ালগ বক্সে সংরক্ষিত ফাইল নির্বাচন করা এবং ঠিক আছে ক্লিক করলে ফাইলটি খুলবে। Ctrl + O কীবোর্ড কমান্ড।
বন্ধের কাজ: ফাইল মোড়ানো। ফাইল মেনুতে ক্লিক করা এবং কারণ মেনুতে ক্লিক করলে ফাইল সঙ্কুচিত বা ভেঙে পড়বে। যে সমস্ত ফাইল খোলা হয়েছে সেগুলি একই নিয়ম অনুসারে অনুসন্ধান করতে হবে।
সংরক্ষণের কাজ: ফাইলটি সংরক্ষণ করুন। আপনি যদি একটি ফাইল সংরক্ষণ বা সংরক্ষণ করতে চান, এই মেনুতে ক্লিক করুন, এবং একটি ডায়ালগ বক্স আসবে। আপনি এন্টার কী কমান্ড দিয়ে ফাইলটি সেভ করতে চান সেই নামটি লিখে ফাইলটি সংরক্ষণ করতে পারেন। Ctrl + S কীবোর্ড কমান্ড।
সেভ এজ এর ফাংশন: এই মেনুটি একই ফাইলকে বিভিন্ন নামে সংরক্ষণ করতে ব্যবহৃত হয়। এই মেনু ফাইলগুলি সুরক্ষিত করতেও ব্যবহৃত হয়।
পেজ সেটআপ ফাংশন: এটি একটি গুরুত্বপূর্ণ মেনু। এর সাহায্যে পাতার আকার ছোট-বড়, পাতার অনুভূমিক বা দীর্ঘ দৈর্ঘ্য, পাতার মার্জিন ঠিক করা ইত্যাদি গুরুত্বপূর্ণ কাজ সম্পন্ন করা হয়।
প্রিন্ট প্রিভিউ এর কাজ: প্রিন্টিং এর পূর্বের অবস্থা। এই মেনু প্রিভিউ করে যে কিভাবে ডকুমেন্ট প্রিন্ট করা হবে যদি ডকুমেন্ট প্রিন্ট করার আদেশ দেওয়া হয়। বাম মাউস বোতামে ক্লিক করে এটি খুলুন এবং এটি পুনরায় ক্লিক করুন।
ফাংশন পূর্বাবস্থায় ফিরিয়ে আনা : যদি কোনো নথি বা পাঠ্য ভুলবশত মুছে যায়, তাহলে এই পূর্বাবস্থায় ফিরিয়ে আনা মেনু ব্যবহার করে পুনরুদ্ধার করা যাবে। রিডো মেনু পূর্বাবস্থায় ফিরিয়ে দেয়। অর্থাৎ পূর্বাবস্থায় ফেরানোর পর, পুনরায় মেনুতে ক্লিক করলে আগের অবস্থায় ফিরে আসবে। পুনরায় করার জন্য Ctrl + Z এবং পূর্বাবস্থায় ফেরানোর জন্য Ctrl + Y কীবোর্ড।
কাট এর কাজ: এই মেনু কোন স্থান থেকে অন্য স্থানে পাঠ্য কাটাতে ব্যবহৃত হয়। Ctrl + X কীবোর্ড কমান্ড।
কপি ফাংশন: এই মেনু বার বার ব্যবহার করার জন্য একটি স্থান থেকে অন্য জায়গায় একটি পাঠ্য অনুলিপি করতে ব্যবহৃত হয়। Ctrl + C কীবোর্ড কমান্ড।
আটকান: এই মেনুটি একটি স্থান থেকে অন্য স্থানে পাঠ্য কপি বা অনুলিপি করতে ব্যবহৃত হয়। Ctrl + V কীবোর্ড কমান্ড।
ফিলের কাজ: যদি আমরা একটি মাস, বছর বা দিনের নাম লিখতে চাই এবং সিরিয়াল অনুসারে স্বয়ংক্রিয়ভাবে অবশিষ্ট মাস, বছর বা দিনের নাম লিখতে চাই, তাহলে এটি ব্যবহার করে এটি করা সম্ভব।
পদ্ধতি: সম্পাদনা করুন> পূরণ করুন> সিরিজ> অটো ফিল> এন্টার করুন।
সাফের কাজ: নথির যে কোনো অংশ মুছে ফেলা।
প্রতিস্থাপন ফাংশন : শব্দ বা সংখ্যা প্রতিস্থাপন শব্দ প্রতিস্থাপন এই মেনুটির কাজ।
পদ্ধতি: Ctrl + H অথবা Edit> Replace> প্রদর্শিত ডায়ালগ বক্সে, আপনি যে শব্দটি পরিবর্তন করতে চান তা টাইপ করুন এবং কী শব্দটি পরিবর্তন করতে চান তা প্রতিস্থাপন করুন। তারপরে, প্রতিস্থাপনের ডান পাশে আপনি যে শব্দটি রাখতে চান তা টাইপ করুন> সমস্ত প্রতিস্থাপন করুন> এন্টার করুন।
Go to: কিভাবে এই মেনুর সাহায্যে এক শীট থেকে অন্য পাতায় চলে যাওয়া যায়।
মেনু সন্নিবেশ করান বিভিন্ন মেনু ফাংশন:
কক্ষের কার্যাবলী: যে কোন ঘরের পাঠ্যকে ডান, বাম, বা উপরের দিকে সরানোর জন্য, নীচে এই মেনু ব্যবহার করে সম্পন্ন করা হয়।
পদ্ধতি: পাঠ্যটি ডান ঘরে সরানোর জন্য সন্নিবেশ করান পাঠ্যকে নিচের কোষে নিয়ে যান> ঘর> শিফট সেল নিচে G মার্কিং> ওকে / এন্টার, ইনসার্ট> সেল> শিফট সেল আপ জি মার্কিং> ওকে / এন্টার।
সারি কাজ : এই মেনুটি যেকোনো লেখায় সারি বাড়াতে ব্যবহৃত হয়।
পদ্ধতি : ব্লক সারি> সন্নিবেশ> ঠিক আছে।
কলামের কাজ: লেখার পর কলামের সংখ্যা বাড়ানোর প্রয়োজন হলে এই মেনু ব্যবহার করা হয়।
পদ্ধতি: সন্নিবেশ করান> কলাম> ঠিক আছে মাউস পয়েন্টার দিয়ে যেখানে আপনি কলাম বাড়াতে চান।
ওয়ার্কশীট পরিবর্তন কাজ করে:
পদ্ধতি: আমি মনে করি আমরা ওয়ার্কশীট 5 এ কাজ করছি; এখন আমাদের শীট 6 এ যেতে হবে, তারপর সন্নিবেশ করান> ওয়ার্কশীট> ঠিক আছে।
চার্ট ওয়ার্ক: এই মেনু একটি ওয়ার্কশীটে একটি টেক্সট আঁকা বা গ্রাফ করার জন্য ব্যবহৃত হয়।
পদ্ধতি: আপনার পছন্দ মতো সন্নিবেশ> চার্ট> গ্রাফ নির্বাচন করুন এবং এন্টার টিপুন।
কমেন্টের কাজ: আপনি যদি ওয়ার্কশীটে একটি নির্দিষ্ট স্থান চিহ্নিত করতে চান এবং একটি টেক্সট বক্স আনতে চান এবং একটি মন্তব্য বা বিশেষ নোট রেখে তাতে কাজ করতে পারেন, তাহলে আপনি এই মেনু ব্যবহার করে এটি করতে পারেন।
পদ্ধতি: সন্নিবেশ> মন্তব্য।
ছবি / ক্লিপ আর্টের কাজ: এই মেনু ওয়ার্কশীটে ছবি বা ক্লিপ আর্ট যোগ করে।
পদ্ধতি: সন্নিবেশ করুন> ছবি> ক্লিপ আর্ট> চিত্র নির্বাচন> প্রবেশ করুন।
অটো শ্যাপস কাজ করে: একটি ওয়ার্কশীটে নকশা বা স্বাক্ষর যোগ করার জন্য এই মেনু ব্যবহার করা হয়।
পদ্ধতি: সন্নিবেশ করুন> ছবি> স্বয়ংক্রিয় আকার> নকশা নির্বাচন> প্রবেশ করান।
ওয়ার্ড আর্ট ওয়ার্কস: এই মেনুটি একটি ওয়ার্কশীটে একটি টেক্সটকে আলাদা স্টাইল বা ডিজাইনে সাজানোর জন্য ব্যবহৃত হয়।
পদ্ধতি: সন্নিবেশ> ছবি> শব্দ শিল্প> নকশা নির্বাচন> প্রবেশ করান।
ফরম্যাট মেনুতে বিভিন্ন মেনু ফাংশন:
সেল ফাংশন: এই মেনু একটি ওয়ার্কশীটে একটি সেলে একটি সংখ্যা লেখার পর পয়েন্ট বা কমা ব্যবহার করে।
পদ্ধতি: প্রথমে, সেল টেক্সট ব্লক করুন এবং তারপর বিন্যাস> সেল> কাস্টম এ ক্লিক করুন যাতে প্রয়োজন অনুযায়ী কমা বা পয়েন্ট দেওয়া যায়।
কাজ লুকান: এই মেনুটি ওয়ার্কশীটে যেকোনো সারি লুকানোর জন্য ব্যবহৃত হয়।
পদ্ধতি: প্রথমে আপনি যেসব রোগ লুকিয়ে রাখতে চান তা ব্লক করুন, তারপর ফরম্যাট> সারি> লুকান> এন্টার করুন। বিন্যাস> সারি> আন-হাইড> আগের অবস্থায় ফিরে যেতে লিখুন অথবা লুকানো সারি খুঁজে নিন।
কলাম অটো-ফিট সিলেকশন: একটি ওয়ার্কশীটে লেখার পর একটি কলাম কম্প্রেস করতে এই মেনু ব্যবহার করা হয়।
পদ্ধতি: একটি ওয়ার্কশীটে লেখার পর একটি কলাম সংকুচিত করতে, আপনাকে প্রথমে সেই কলামগুলি ব্লক করতে হবে। তারপর ফরম্যাট> কলাম> অটোফিট সিলেকশনে ক্লিক করে কাজটি সম্পন্ন করা যেতে পারে।
কাজ লুকান: ওয়ার্কশীটে লেখার পরে যদি আপনার কলাম লুকানোর প্রয়োজন হয় , তাহলে আপনাকে এই মেনু ব্যবহার করে এটি করতে হবে।
পদ্ধতি: একটি ওয়ার্কশীটে লেখার পরে একটি কলাম লুকানোর জন্য, আপনাকে প্রথমে সেই কলামগুলি ব্লক করতে হবে। তারপর Format> Column> Hide এ ক্লিক করে কাজ করা যাবে। লুকানো কলামটি পুনরুদ্ধার করতে বিন্যাস> কলাম> আন-হাইডে ক্লিক করে কাজটি সম্পন্ন করা যেতে পারে।
এমএস এক্সেল কোর্স
ভাষা: বাংলা
লিঙ্ক: লিঙ্কের জন্য মন্তব্য করুন